Secure Your Correspondence
In the fast-paced digital world of 2024, WhatsApp remains one of the most popular messaging apps, used by billions of people globally. Ensuring that your chat history is securely backed up and can be restored when needed is crucial. Whether you’re switching devices or simply want to safeguard your conversations, knowing how to backup and restore WhatsApp chat history is essential. This guide will walk you through the steps to secure your WhatsApp correspondence effectively.
Why Backup WhatsApp Chat History?
Backing up your WhatsApp chat history has several benefits:
- Data Security: Protect your conversations from accidental deletion or loss.
- Device Transition: Easily transfer chats when switching to a new device.
- Disaster Recovery: Retrieve your messages in case of phone damage or loss.
Backup Options in WhatsApp
WhatsApp offers two primary backup methods: cloud backups and local backups.
Cloud Backups
Cloud backups are stored on Google Drive (for Android) or iCloud (for iPhone). They provide an easy and secure way to save your chat history and media files.
Google Drive Backup (Android)
- Open WhatsApp: Launch WhatsApp on your Android device.
- Go to Settings: Tap on the three dots in the top right corner and select Settings.
- Navigate to Chats: Tap on Chats > Chat backup.
- Choose Backup Frequency: Select the backup frequency (Daily, Weekly, Monthly, or Never).
- Select Google Account: Choose the Google account you want to use for the backup.
- Include Videos: Optionally, toggle on Include videos to backup videos along with chats.
- Initiate Backup: Tap Back Up to start the process.
iCloud Backup (iPhone)
- Open WhatsApp: Launch WhatsApp on your iPhone.
- Go to Settings: Tap on Settings at the bottom right corner.
- Navigate to Chats: Tap on Chats > Chat Backup.
- Choose Backup Frequency: Select the backup frequency (Auto Backup – Daily, Weekly, Monthly).
- Include Videos: Optionally, toggle on Include Videos to backup videos along with chats.
- Initiate Backup: Tap Back Up Now to start the process.
Local Backups
Local backups are stored on your device’s internal storage or SD card (for Android). These backups are performed automatically every day at 2:00 AM and are useful for quick restores.
Accessing Local Backups (Android)
- Open File Manager: Use a file manager app to navigate through your device’s storage.
- Find WhatsApp Folder: Go to WhatsApp > Databases.
- Locate Backup Files: Look for files named msgstore-YYYY-MM-DD.1.db.crypt12.
How to Restore WhatsApp Chat History
Restoring your chat history can be done either from a cloud backup or a local backup, depending on what is available.
Restoring from Google Drive (Android)
- Reinstall WhatsApp: Uninstall and then reinstall WhatsApp from the Google Play Store.
- Verify Phone Number: Open WhatsApp and verify your phone number.
- Restore Backup: Tap Restore when prompted to restore your chats and media from Google Drive.
- Complete Setup: Once the restoration is complete, tap Next.
Restoring from iCloud (iPhone)
- Reinstall WhatsApp: Delete and then reinstall WhatsApp from the App Store.
- Verify Phone Number: Open WhatsApp and verify your phone number.
- Restore Backup: Tap Restore Chat History to restore your chats and media from iCloud.
- Complete Setup: Wait for the restoration process to finish, then tap Next.
Restoring from Local Backup (Android)
- Open File Manager: Use a file manager app to navigate through your device’s storage.
- Rename Backup File: In WhatsApp > Databases, find the most recent backup file and rename it from msgstore-YYYY-MM-DD.1.db.crypt12 to msgstore.db.crypt12.
- Reinstall WhatsApp: Uninstall and then reinstall WhatsApp.
- Verify Phone Number: Open WhatsApp and verify your phone number.
- Restore Backup: Tap Restore to restore your chats from the local backup.
Best Practices for Secure Backups
To ensure your WhatsApp backups are secure, follow these best practices:
Enable End-to-End Encrypted Backups
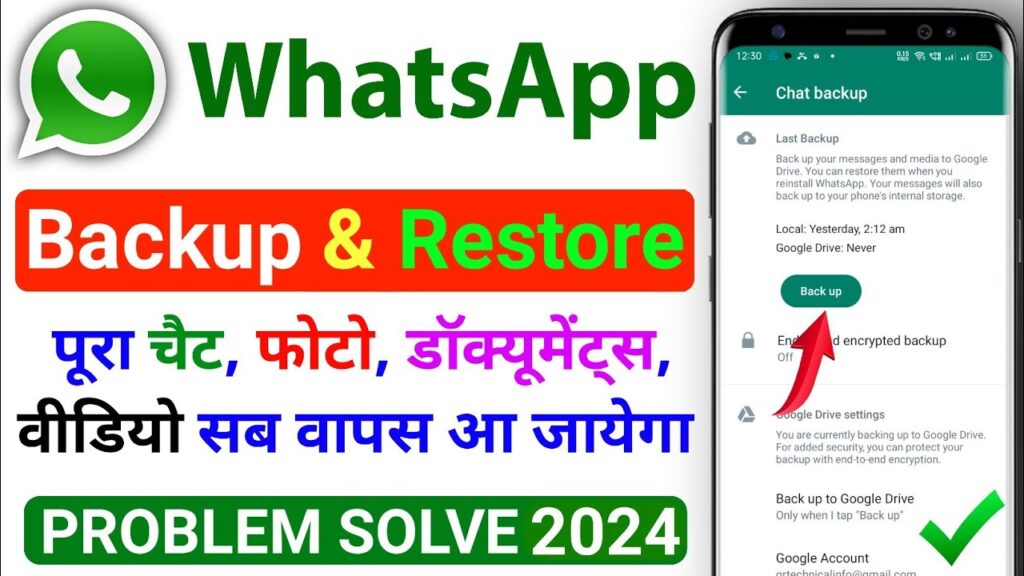
WhatsApp provides an option for end-to-end encrypted backups, which adds an extra layer of security by encrypting your backups with a password or a 64-digit encryption key.
- Open WhatsApp: Go to Settings > Chats > Chat Backup.
- Select Encrypt Backup: Tap on End-to-End Encrypted Backup and follow the prompts.
- Create Password/Key: Set a password or a 64-digit encryption key.
- Confirm Encryption: Confirm your password or key and tap Done.
Regular Backup Schedule
- Set a Regular Schedule: Choose a backup frequency that suits your needs (daily is recommended).
- Check Backup Status: Periodically check that backups are being completed successfully.
Ensure Sufficient Storage
- Cloud Storage: Make sure your Google Drive or iCloud account has enough storage space.
- Local Storage: Ensure your device has sufficient internal storage or an SD card with adequate space for local backups.
Conclusion
Backing up and restoring your WhatsApp chat history in 2024 is straightforward and crucial for securing your correspondence. Whether you choose cloud backups via Google Drive or iCloud, or prefer local backups, having a reliable backup strategy ensures you never lose important conversations. By following the steps outlined in this guide and adhering to best practices, you can safeguard your WhatsApp data and enjoy peace of mind knowing that your chat history is protected.
